營業時間:10:00~19:00
Google兩步驟驗證設定

看過我先前的文章"我用Google Photos備份儲存相片的五大理由"可以了解到我們把很多的數位資料都託放在Google的服務中,使用這些功能之餘,帳號的安全性就變得非常重要,如果你跟我們一樣很仰賴Google服務,兩步驟驗證的設定更是不能省略。
何謂兩步驟驗證?
一般登入一些網路服務時,所需要的就是帳號(mail)與密碼,在網路的世界裡,密碼遭到破解的案例不在少數。而兩步驟驗證就是當有陌生的電腦(從未登入過的電腦)要進入你的帳號時,透過簡訊寄送另外一份隨機產出的驗證碼到你預設的手機號碼裡,你需要在有限的時間內輸入正確的驗證碼才能完成登入帳號,如此就可以對帳號多一份的防護。
如何設定兩步驟驗證?
用電腦點我開啟登入和安全性的畫面,向下滑動一些會看到右側有"兩步驟驗證"的選項▼,點它進入設定。
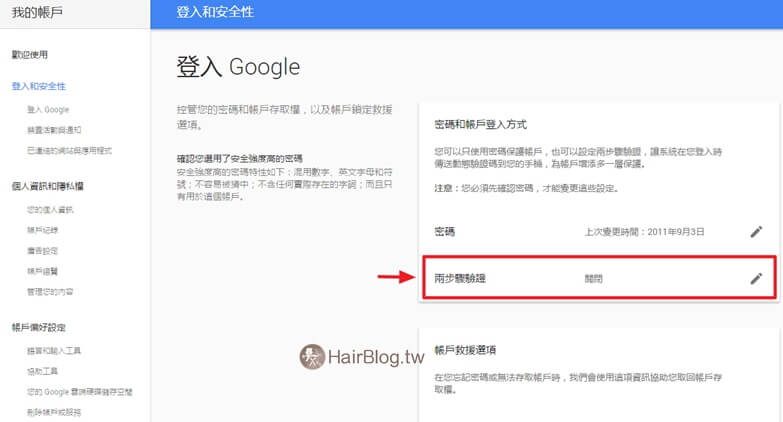
出現簡單的說明畫面▼,點選右側的"開始設定"。
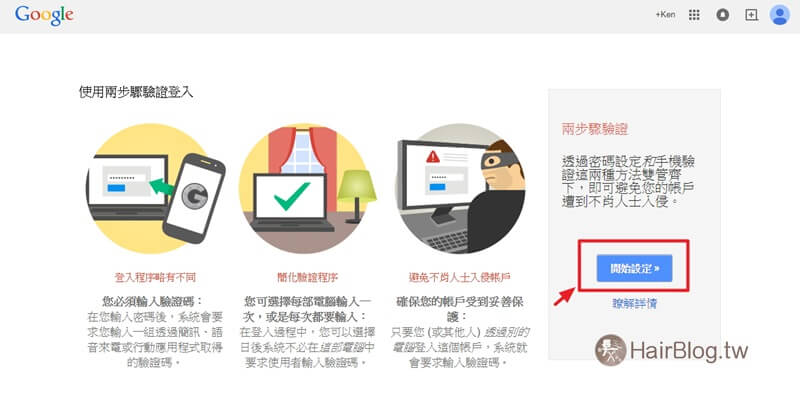
為了安全起見,google會要求再次輸入密碼▼。
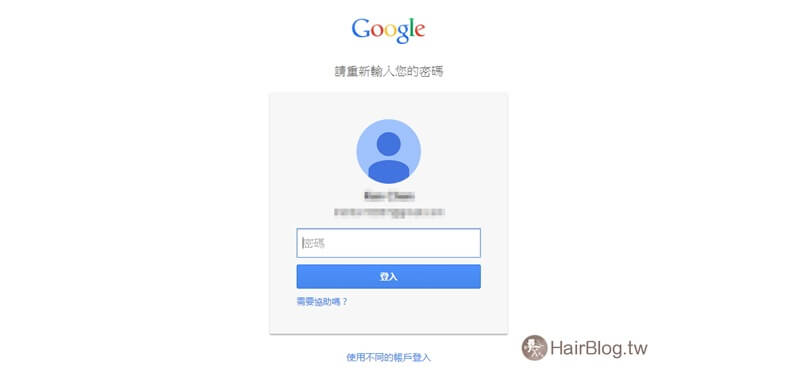
緊接著是最主要的設定頁面,如果先前註冊帳號時有填寫手機號碼,此時就會出現在畫面上▼,如果沒有或是想更換其他號碼當作接收驗證碼的電話,也請在此更換。電話號碼的下方提供兩種驗證方式,如果你用手機號碼作為預設的驗證用聯絡電話,你可以選擇簡訊或是用語音來電;而如果設定家用電話,因無法接收簡訊,就只能選擇語音來電。填寫選擇後請點"傳送驗證碼"來進行下一步。
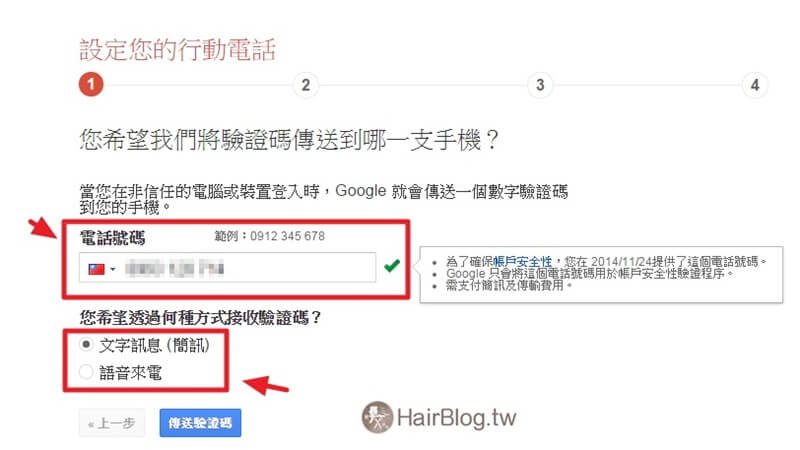
拿出你的手機或等在剛剛設定的家用電話旁接收驗證碼吧!在這邊我們用的是簡訊方式,在收到六位數的隨機驗證碼後將他輸入到網頁上(如下圖▼)並點"驗證"。

出現下圖畫面▼,如果此時有勾選"信任這部電腦",往後在這台電腦登入該帳號時就不會再被要求驗證,爾後在其他第一次登入的電腦或手機上,也會出現這樣的選項。這邊要特別提醒,如果你是使用公用或他人的電腦,這個選項就不要打勾。
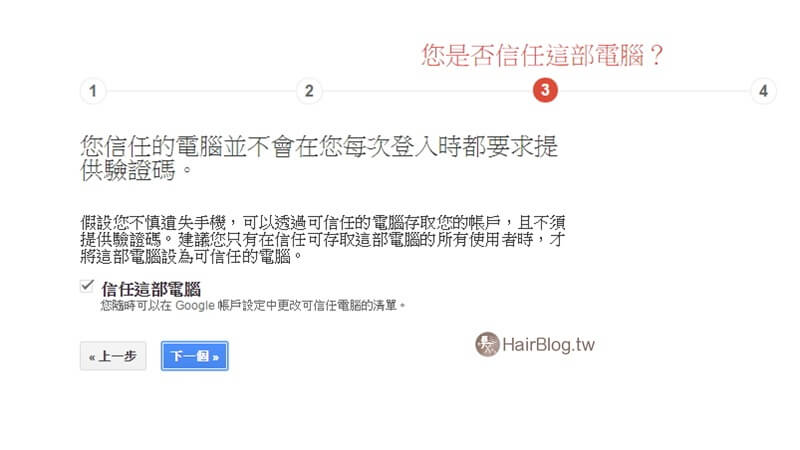
最後確認▼,點選"確認"後即完成啟用兩步驟驗證,為Google帳號增加了一層強力的防護。
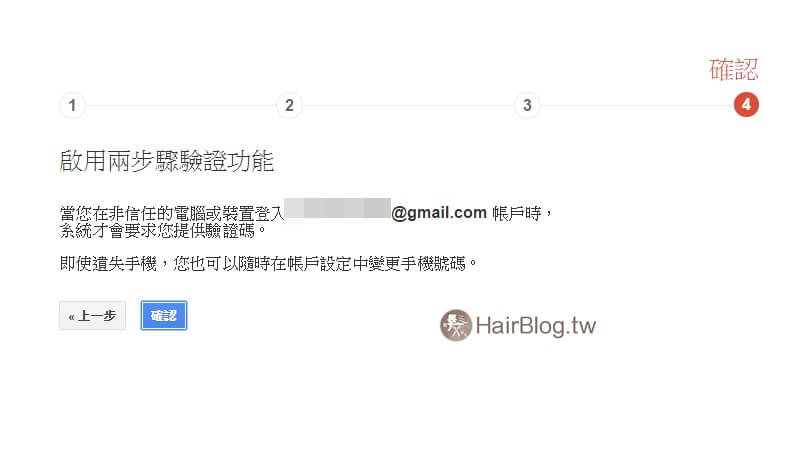
其他建議設定
既然都已經有心要設定兩段驗證來強化帳號的安全性,建議你連同"備援電子郵件"以及"備援電話號碼"一起設定吧!萬一如果你的手機遺失或是忘記密碼時,備用的電子郵件與電話號碼就會派上用場。回到一開始設定的頁面,在剛剛設定兩段驗證選項的下方可以看到這兩項功能的設定選項▼。
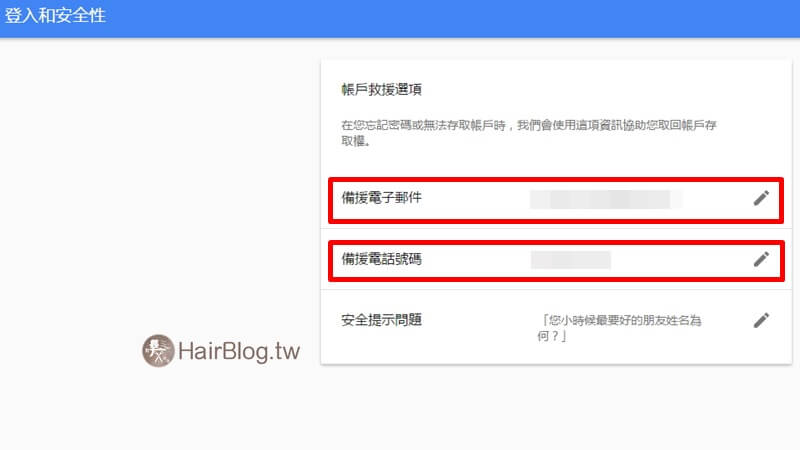
做完上述設定後,雖不能說百分百保證絕對安全,但相信可以大大的降低帳號被盜用的風險,對於我們在Google上儲存的資料也能較為放心,在此與各位分享我的設定。
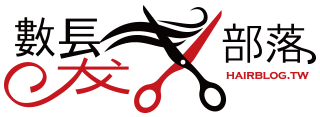






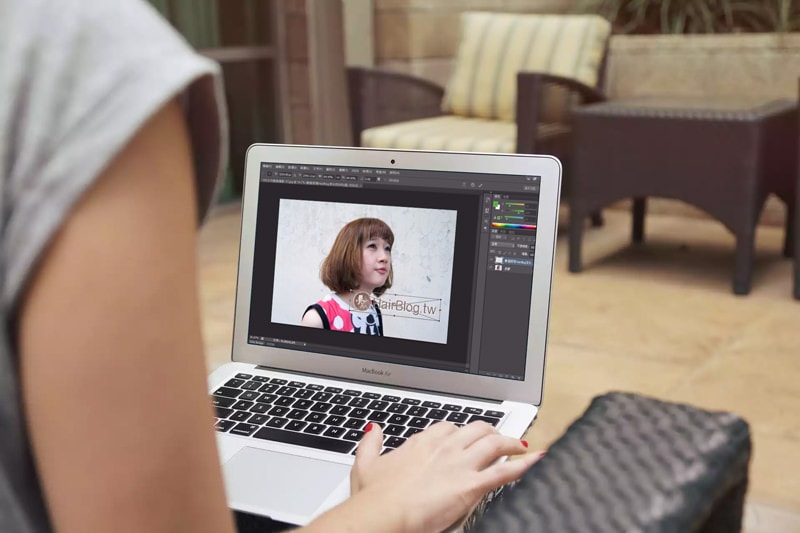



請問我的“備援電話號碼”已經出現了一組我沒看過的電話(還是今年三月設定的)是不是被盜用了……
詳細情況不是很清楚,你看最近自己手機是否有莫名收到驗證碼,如果有人想登入你的帳號,理應會先寄驗證碼到你的手機,此時對方就能選擇備用電話驗證。但建議你快快將那組備援電話拿掉,並更換密碼。
抓蟲:
使用這些功能之「於」,帳號的安全性就變「的」非常重要。
「而」後在其他第一次登入的電腦或手機上
我還有用authenticator的app多一道程序
哈哈~~感謝啦!已修正^^authenticator我也有用(沒分享到)